

- #How to backup time machine on mac how to
- #How to backup time machine on mac manual
- #How to backup time machine on mac mac

#How to backup time machine on mac mac
You can also press Command+Space, search for Migration Assistant, and press Enter.Ĭonnect the Time Machine backup drive and use Migration Assistant to migrate the backed up files from your previous Mac to your new Mac. To restore files from a Time Machine backup on another Mac, navigate to the /Applications/Utilities folder and open the Migration Assistant application.
#How to backup time machine on mac how to
How to Restore Time Machine Backups on Another Mac Time Machine also backs up your macOS Recovery files to your Time Machine backup disk, so you can hold the “Option” key as you boot, select the Time Machine drive, and boot straight to recovery mode even if the recovery system is unavailable on your Mac. You’ll see an option to restore your entire system from a a Time Machine Backup here. You can only do this if the backup was created on the same model of Mac. To do this, hold down Command+R as your Mac boots to access Recovery mode. Time Machine also allows you to restore an entire Mac’s system state. RELATED: 8 Mac System Features You Can Access in Recovery Mode
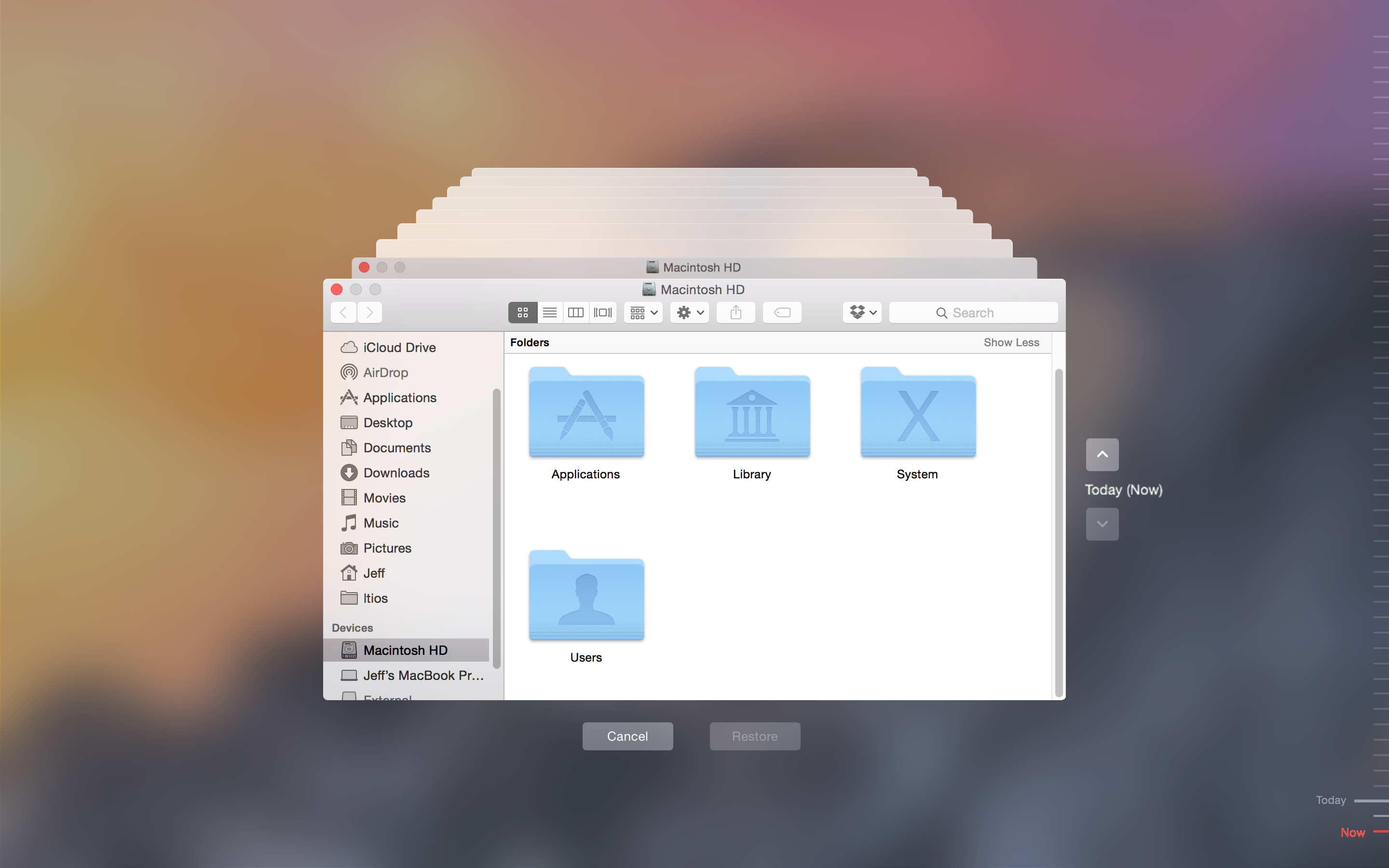
Just type a search into the search box in the Finder window inside Time Machine to search for a file you want to restore. Time Machine includes a search feature as well. You can also select a file and press the spacebar to preview it with Quick Look before restoring it. If it would overwrite and existing file, you’ll be asked what you want to do. Locate a file you want to restore, select it, and click the “Restore” button to restore it to the same folder on your Mac. Dates in pink indicate the backup is stored on an external drive, while dates in white indicate local snapshots stored on your Mac’s internal storage. Select a date and time at the bottom-right corner of the window to “go back in time” to the point where the file you want to restore existed. This screen allows you to locate deleted files or previous versions of files and restore them. RELATED: How to Use a Raspberry Pi as a Networked Time Machine Drive For Your Mac How to Restore Individual Files from a BackupĬlick the Time Machine icon on the menu bar and select “Enter Time Machine” to enter the restore interface. Automatic backups are usually a better option - you’ll have more backups and you won’t be able to forget about it.
#How to backup time machine on mac manual
To do this, open Time Machine’s settings screen and toggle Time Machine to “Off.” You can then click the Time Machine icon on the menu bar and select “Back Up Now” to perform a manual backup at any time. You can also choose to perform manual backups instead. Your Mac would back up when the drive is connected. You could disconnect your external drive when using your MacBook during the day and plug it in when you get home in the evening.

If your drive is connected to the computer or the network location is available, it will back up once per hour. Time Machine normally functions automatically. Future backups won’t take as long, as only new and changed files will have to be backed up. The first Time Machine backup will take the longest, as everything on your drive is backed up. For example, you could exclude your /Applications folder to save space on the Time Machine backup. While Time Machine does include everything by default, you can click the Options button in the Time Machine window and exclude certain folders. RELATED: Save Space on Your Time Machine Drive by Excluding These Folders From Backups This provides you with a way to recover deleted files or restore previous versions of files even if you’re away from your backup drive for a while. Your Mac will save a single daily snapshot as well as a single weekly snapshot of your files to its internal storage if the Time Machine backup drive isn’t available. RELATED: How to Set Up Your Mac to Act as a Networked Time Machine DriveĮnabling Time Machine on a MacBook will also enable the “local snapshots” feature. You can even have your Mac back up to multiple locations, rotating between them so you can have backups in two or more locations. Sadly, Apple doesn’t seem committed to updating this device anytime soon, but you can use another Mac as a Time Machine server instead, or even a Raspberry Pi if you’re feeling creative. The simplest tool for this is Apple’s Airport Time Capsule, a combination router and storage device that makes backing up easy. While external hard drives are the simplest option, it’s also possible to back up wirelessly over the network.


 0 kommentar(er)
0 kommentar(er)
